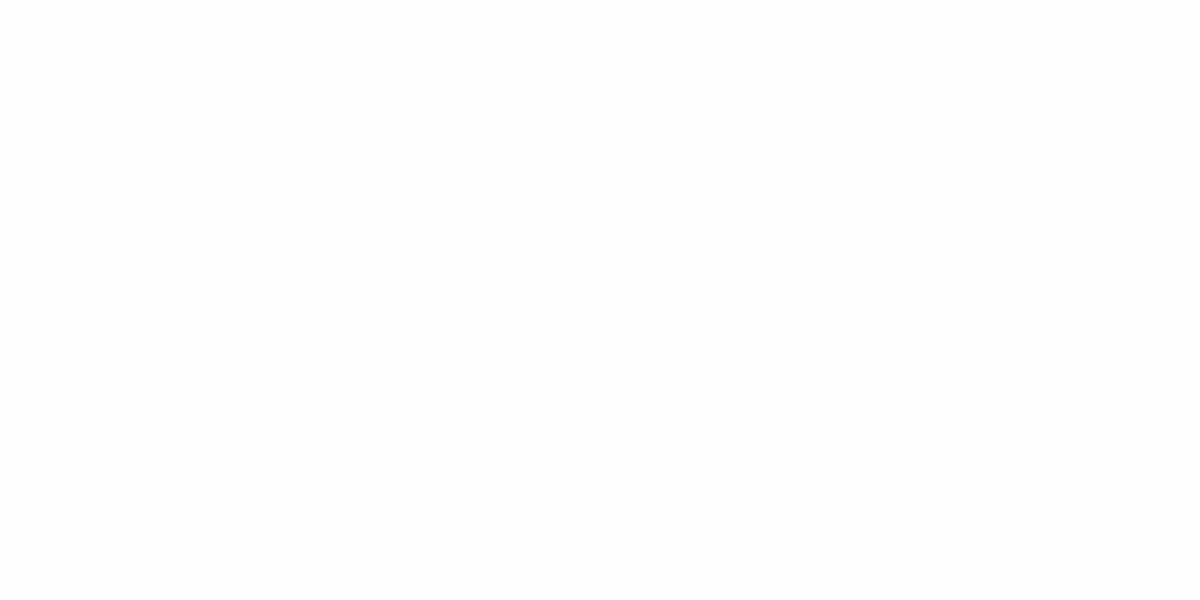Screenshots are a useful way to capture important information, such as error messages or funny memes, and share it with others. If you own a Vivo Y15, taking screenshots is a breeze. In this article, we will guide you through the step-by-step process of taking screenshots on your Vivo Y15.
Method 1: Using the Physical Buttons
The easiest way to take a screenshot on your Vivo Y15 is by using the physical buttons. Here's how:
Step 1: Navigate to the screen you want to capture.
Step 2: Press and hold the Power button and Volume Down button simultaneously.
Step 3: Release the buttons when you see the screen flash and hear a shutter sound.
Step 4: The screenshot will be saved to the Gallery app, under the Screenshots album.
Method 2: Using the Three-Finger Swipe Gesture
If you don't want to use the physical buttons, you can take a screenshot on your Vivo Y15 using a three-finger swipe gesture. Follow these steps:
Step 1: Go to the screen you want to capture.
Step 2: Place three fingers on the screen at the same time and swipe downwards.
Step 3: Release your fingers when you see the screen flash and hear a shutter sound.
Step 4: The screenshot will be saved to the Gallery app, under the Screenshots album.
Method 3: Using the Quick Ball
The Quick Ball is a feature on Vivo Y15 that allows you to access certain functions quickly, including taking screenshots. To take a screenshot using the Quick Ball, do the following:
Step 1: Go to Settings and select the Quick Ball option.
Step 2: Toggle on the Quick Ball and select the Screenshot option.
Step 3: Return to the screen you want to capture and tap the Quick Ball.
Step 4: The screen will flash and a shutter sound will be heard, indicating that the screenshot has been taken.
Step 5: The screenshot will be saved to the Gallery app, under the Screenshots album.
Method 4: Using the Google Assistant
If you have Google Assistant enabled on your Vivo Y15, you can use it to take a screenshot. Here's how:
Step 1: Go to the screen you want to capture.
Step 2: Say "Hey Google" or press and hold the Home button to activate Google Assistant.
Step 3: Say "Take a screenshot" or "Capture screenshot."
Step 4: The screen will flash and a shutter sound will be heard, indicating that the screenshot has been taken.
Step 5: The screenshot will be saved to the Gallery app, under the Screenshots album.
Tips and Tricks
If you're having trouble taking a screenshot, try pressing the buttons more firmly, or adjusting the pressure sensitivity in the settings.
You can also use third-party screenshot apps to take screenshots on your Vivo Y15, such as Screenshot Easy or Super Screenshot.
To edit your screenshots, you can use the built-in editing tools in the Gallery app or download a third-party photo editing app.
If you want to share your screenshots with others, you can do so directly from the Gallery app, or through social media apps such as WhatsApp, Instagram, or Facebook.
Conclusion
Taking screenshots on your Vivo Y15 is a simple and straightforward process. You can use the physical buttons, the three-finger swipe gesture, the Quick Ball, or Google Assistant to capture screenshots. With these methods, you can easily capture important information, funny memes, or anything else you want to share with others. So go ahead and start screenshotting on your Vivo Y15 today!
References:
https://pindahlubang.com/27017-cara-screenshot-vivo-y15/
https://wigatos.com/21928-cara-stabilkan-video-di-iphone/