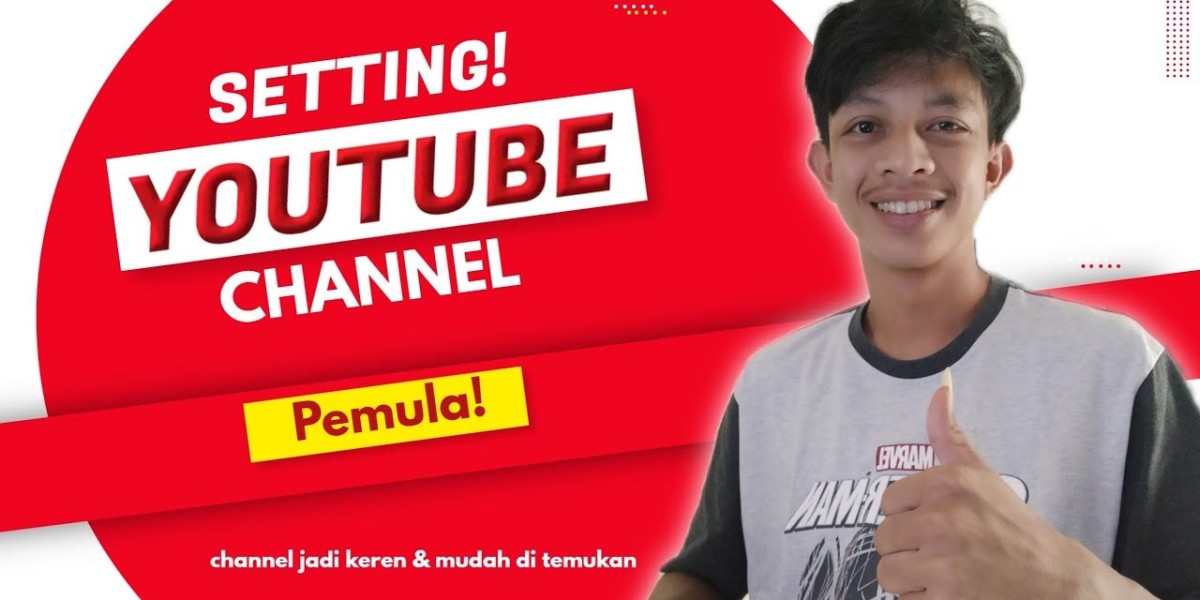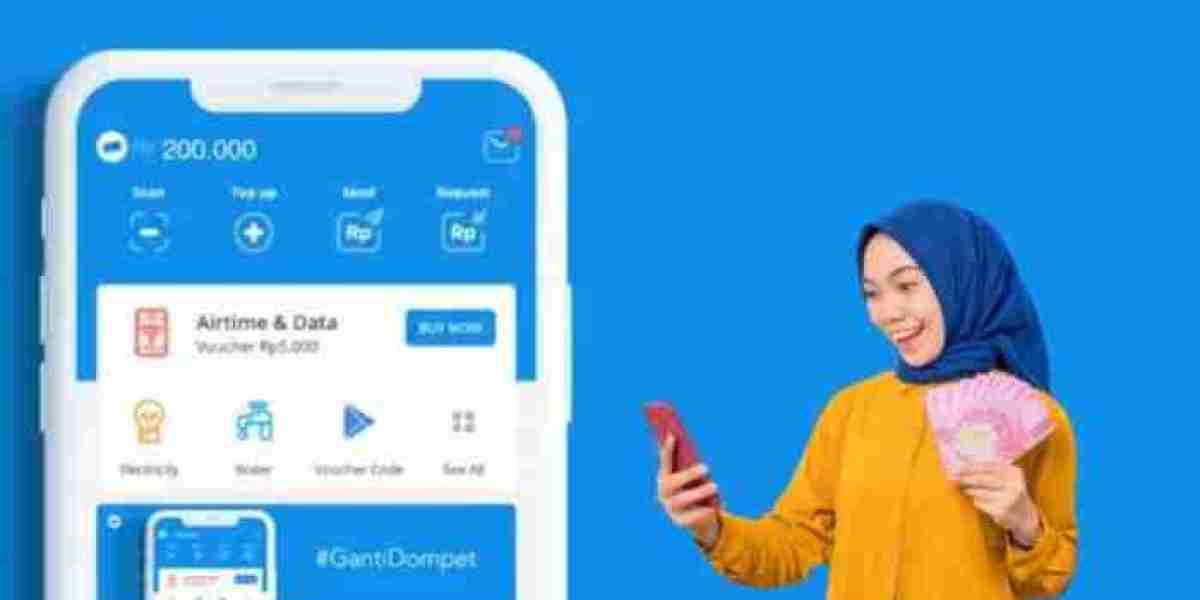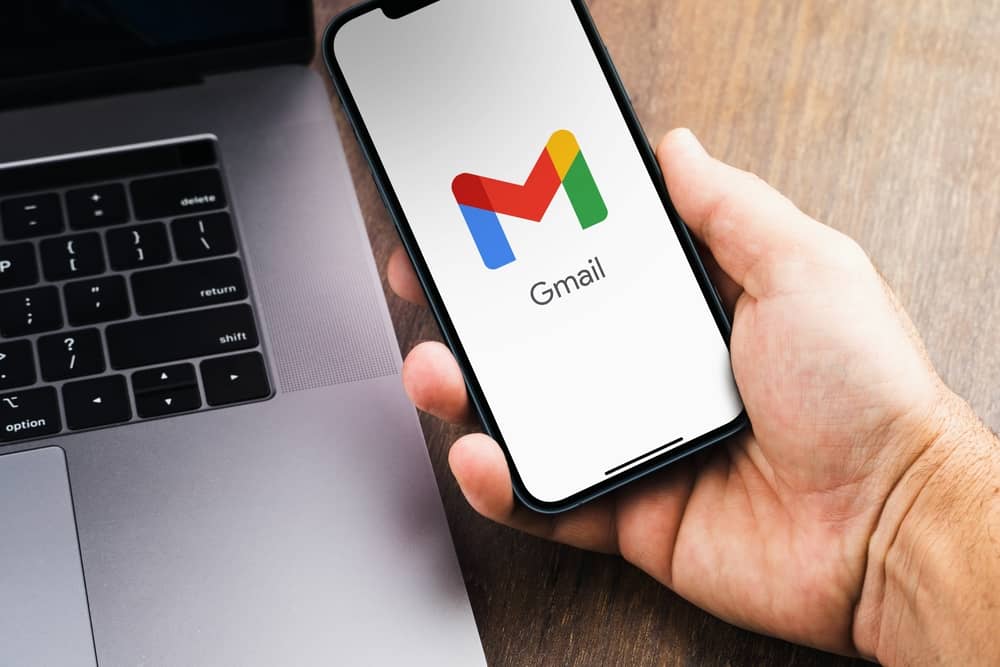
Managing your contacts can be a hassle, especially when you have multiple devices. If you're an iPhone user and also use Gmail for your email, cara sinkron kontak Gmail ke iPhone syncing your Gmail contacts to your iPhone can make your life a lot easier. You'll have all your contacts in one place, and any changes you make will be updated across all your devices. In this article, we'll walk you through the steps to sync your Gmail contacts to your iPhone.
Before we get started, make sure you have a stable internet connection, and you're signed in to your Gmail account on your iPhone. You'll also need to have the latest version of the Gmail app installed on your iPhone. If you don't have it, you can download it from the App Store.
Managing your contacts can be a hassle, especially when you have multiple devices. If you're an iPhone user and also use Gmail for your email, syncing your Gmail contacts to your iPhone cara sinkronisasi Google Drive can make your life a lot easier. You'll have all your contacts in one place, and any changes you make will be updated across all your devices. In this article, we'll walk you through the steps to sync your Gmail contacts to your iPhone.
Method 1: Sync Gmail Contacts to iPhone via Gmail App
Step 1: Open the Gmail app on your iPhone.
Step 2: Tap on the three lines in the top left corner to open the menu.
Step 3: Scroll down and tap on "Settings."
Step 4: Tap on your Gmail account.
Step 5: Toggle on the "Contacts" option.
Step 6: Tap "Save" in the top right corner.
Step 7: Wait for a few seconds for the contacts to sync.
Step 8: Open cara mendapatkan uang dari Shutterstock the "Contacts" app on your iPhone and check if your Gmail contacts have been synced.
Method 2: Sync Gmail Contacts to iPhone via iCloud
Step 1: On your computer, go to the Gmail website and log in to your account.
Step 2: Click on the "Google Apps" button in the top right corner.
Step 3: Click on the "Contacts" icon.
Step 4: In the left sidebar, click on "More" and select "Export."
Step 5: Choose the "vCard format" and click on "Export."
Step 6: Connect your iPhone to your computer and open iTunes.
Step 7: Click on your iPhone in the left sidebar.
Step 8: Click on "Info" and check the "Sync Contacts" option.
Step 9: Select "Sync Contacts with" and choose "Windows Contacts" or "Outlook."
Step 10: Click on "Apply" to sync the contacts.
Step 11: Open the "Contacts" app on your iPhone and check if your Gmail contacts have been synced.
Method 3: Sync Gmail Contacts to iPhone via Third-Party Apps
There are several third-party apps available that cara screenshot laptop HP can sync your Gmail contacts to your iPhone. Some of the popular ones are SyncGene, Contacts Sync, and CardDAV. Here's how to sync your Gmail contacts to your iPhone using SyncGene.
Step 1: Download the SyncGene app from the App Store and open it.
Step 2: Create an account and log in.
Step 3: Tap on "Add Account" and select "Gmail."
Step 4: Log in to your Gmail account.
Step 5: Tap on "Sync Contacts" and wait for the contacts to sync.
Step 6: Open the "Contacts" app on your iPhone and check if your Gmail contacts have been synced.
Conclusion
Syncing your Gmail contacts to your iPhone can save you a lot of time and effort. With these methods, you can easily sync your contacts and keep them updated across all your devices. Whether you prefer to use the Gmail app, iCloud, or third-party apps, there's a method that will work for you. So go ahead and give it a try, and enjoy the benefits of having all your contacts in one place.