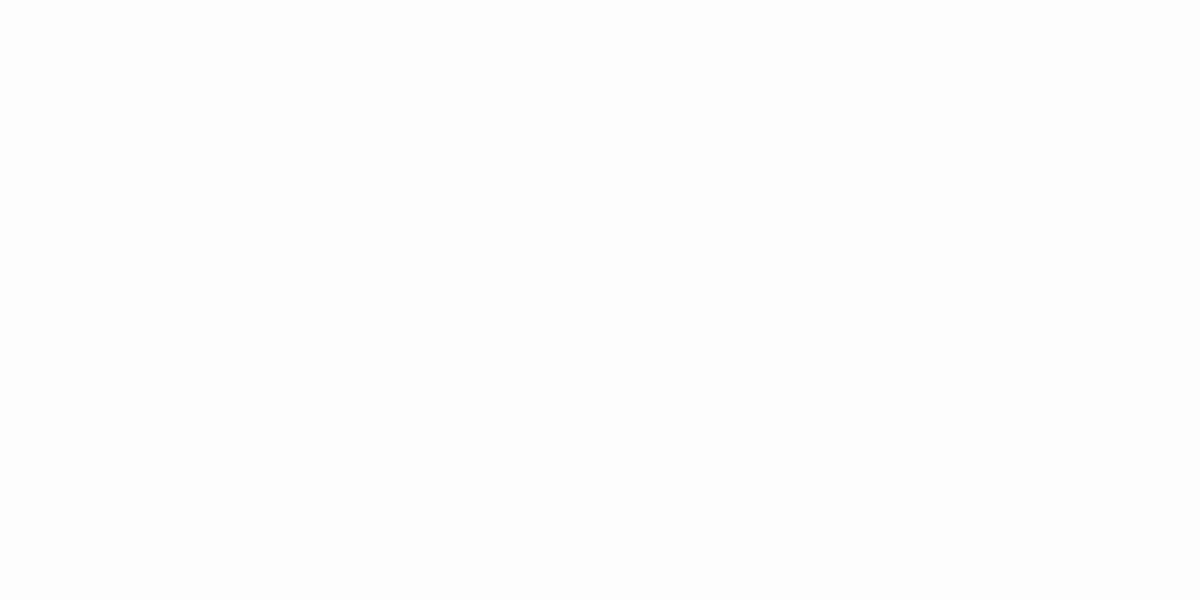Mengganti password WiFi secara rutin adalah salah satu langkah penting untuk menjaga keamanan jaringan internet rumah. Bagi pengguna router atau perangkat Google seperti Google Nest WiFi dan Google WiFi, proses pergantian password mungkin sedikit berbeda dibandingkan router konvensional. Google menawarkan pengalaman yang terintegrasi dan mudah melalui aplikasi Google Home, yang menjadi pusat kontrol untuk pengaturan jaringan. Artikel ini akan memandu Anda melalui langkah-langkah detail untuk mengganti password WiFi Google serta memberikan tips keamanan tambahan agar jaringan tetap terlindungi.
Mengapa Mengganti Password WiFi Penting?
Penggantian password secara berkala penting untuk menghindari potensi pembobolan jaringan. WiFi yang tidak aman bisa memungkinkan pihak luar mengakses jaringan tanpa izin, menggunakan kuota internet Anda, atau bahkan menyusupi perangkat yang terhubung. Dengan mengganti password secara berkala, Anda bisa memastikan hanya pengguna yang diizinkan yang dapat terhubung. Terutama pada perangkat Google WiFi, yang mendukung kontrol rumah pintar, menjaga keamanan jaringan adalah langkah krusial agar seluruh sistem bekerja dengan aman.
Cara Mengganti Password WiFi Google
Untuk mengganti password WiFi pada Google Nest WiFi atau Google WiFi, Anda akan menggunakan aplikasi Google Home. Sebelum memulai, pastikan Anda memiliki aplikasi tersebut di perangkat Android atau iOS Anda, dan semua perangkat Google WiFi sudah tersambung dengan benar.
1. Buka Aplikasi Google Home
Langkah pertama adalah membuka aplikasi Google Home di ponsel Anda. Pastikan Anda sudah login dengan akun Google yang terhubung dengan perangkat WiFi. Pada tampilan utama, Anda akan melihat daftar perangkat rumah pintar yang terhubung, termasuk jaringan WiFi yang ingin Anda kelola.
2. Akses Pengaturan Jaringan
Pada layar utama aplikasi Google Home, cari opsi WiFi dan pilih jaringan yang ingin Anda ubah. Setelah itu, Anda akan melihat beberapa pilihan seperti perangkat yang terhubung, statistik penggunaan, dan pengaturan jaringan. Pilih Pengaturan untuk melanjutkan ke tahap selanjutnya.
3. Ubah Nama dan Password WiFi
Di dalam menu pengaturan jaringan, Anda akan menemukan opsi untuk mengubah nama (SSID) dan password WiFi. Klik pada kolom Password dan masukkan kata sandi baru. Sebaiknya gunakan kombinasi yang kuat dengan huruf besar dan kecil, angka, serta simbol untuk meningkatkan keamanan.
4. Simpan Perubahan
Setelah memasukkan password baru, klik Simpan. Perangkat akan secara otomatis memperbarui jaringan dengan password yang baru. Perlu diingat bahwa setelah perubahan ini, semua perangkat yang sebelumnya terhubung akan terputus dan harus disambungkan kembali menggunakan kata sandi baru.
Tips Membuat Password WiFi yang Kuat
Membuat password yang kuat akan membantu menjaga jaringan Anda dari serangan siber. Berikut beberapa tips untuk membuat kata sandi yang aman:
- Gunakan Kombinasi Beragam: Pastikan password terdiri dari huruf besar dan kecil, angka, dan simbol.
- Jangan Gunakan Informasi Pribadi: Hindari penggunaan nama, tanggal lahir, atau data pribadi lainnya.
- Buat Password Minimal 12 Karakter: Semakin panjang kata sandi, semakin sulit untuk ditebak.
- Ganti Secara Berkala: Usahakan mengganti password setiap 3-6 bulan untuk menjaga keamanan jaringan.
- Hindari Password Berulang: Jangan menggunakan password yang sama untuk WiFi dan akun online lainnya.
Menghubungkan Kembali Perangkat ke Jaringan
Setelah password diganti, semua perangkat yang sebelumnya terhubung akan otomatis terputus. Anda perlu menyambungkan kembali setiap perangkat dengan langkah berikut:
- Buka menu WiFi pada perangkat Anda.
- Pilih jaringan WiFi dengan nama (SSID) yang sama seperti sebelumnya.
- Masukkan password baru dan klik Sambungkan.
Jika perangkat tidak bisa terhubung, coba restart router dan perangkat tersebut. Dalam beberapa kasus, Anda mungkin perlu menghapus jaringan WiFi lama dari perangkat dan menyambungkannya kembali dari awal.
Mengatasi Masalah Saat Mengganti Password
Saat mengganti password WiFi, ada beberapa masalah umum yang mungkin Anda hadapi:
- Aplikasi Google Home Tidak Bisa Terhubung: Pastikan perangkat ponsel Anda terhubung ke internet dan router Google WiFi aktif. Coba tutup dan buka kembali aplikasi atau restart router jika masalah berlanjut.
- Perangkat Tidak Bisa Tersambung dengan Password Baru: Pastikan password yang dimasukkan benar. Jika perlu, hapus jaringan dari perangkat dan coba sambungkan ulang.
- Jaringan Tidak Muncul: Jika jaringan WiFi tidak muncul, periksa apakah router berfungsi dengan baik dan jaringan sudah diaktifkan.
Manfaat Ekosistem Google WiFi
Menggunakan Google WiFi atau Nest WiFi memberikan banyak manfaat dibanding router tradisional. Salah satunya adalah kemudahan dalam mengelola jaringan melalui aplikasi Google Home. Anda bisa memantau perangkat yang terhubung, memblokir perangkat yang mencurigakan, dan mengatur prioritas bandwidth untuk aktivitas tertentu. Selain itu, Google WiFi juga mendukung pembaruan otomatis untuk menjaga sistem tetap aman dan up-to-date.
Fitur seperti Family WiFi memungkinkan Anda mengatur waktu penggunaan internet bagi anggota keluarga, misalnya dengan menonaktifkan akses WiFi pada malam hari. Ini sangat berguna untuk menjaga keseimbangan penggunaan internet dan waktu istirahat. Google WiFi juga memiliki kemampuan untuk mencakup area yang luas dengan menggunakan beberapa router sebagai satu jaringan mesh, sehingga sinyal WiFi bisa menjangkau seluruh sudut rumah.
Keamanan Tambahan dengan Google WiFi
Selain mengganti password secara rutin, ada beberapa langkah tambahan yang bisa Anda ambil untuk meningkatkan keamanan jaringan:
- Aktifkan WPA3: Jika router Google WiFi mendukungnya, gunakan protokol WPA3 untuk enkripsi yang lebih kuat.
- Gunakan Guest Network: Buat jaringan tamu terpisah agar perangkat orang lain tidak bisa mengakses jaringan utama Anda.
- Monitor Perangkat yang Terhubung: Secara berkala, cek perangkat yang terhubung dan blokir akses jika ada perangkat yang tidak dikenal.
- Aktifkan Pembaruan Otomatis: Pastikan perangkat Google WiFi selalu diperbarui agar terlindungi dari ancaman keamanan terbaru.
Kesimpulan
Mengganti password WiFi Google adalah langkah penting untuk menjaga keamanan dan kinerja jaringan rumah Anda. Dengan aplikasi Google Home, proses penggantian password bisa dilakukan dengan mudah dan cepat. Selain itu, membuat password yang kuat dan menggantinya secara rutin akan membantu melindungi jaringan dari akses tidak sah. Jangan lupa untuk menghubungkan kembali semua perangkat setelah pergantian password dan manfaatkan fitur-fitur keamanan tambahan seperti jaringan tamu dan enkripsi WPA3 untuk perlindungan maksimal. Dengan manajemen yang baik, jaringan WiFi Anda akan tetap aman, cepat, dan andal dalam mendukung aktivitas online sehari-hari.
Referensi:
https://www.dumados.com/2024/10/2-cara-ganti-sandi-google-di-semua.html
https://www.dumados.com/2024/10/6-cara-ganti-password-gmail-di-hp.html
https://www.dumados.com/2024/10/4-cara-ganti-paket-indihome-yang-benar.html
https://www.dumados.com/2024/10/cara-ganti-password-wifi-first-media.html
https://www.dumados.com/2024/10/2-cara-ganti-password-wifi-indihome.html
https://wigatos.tech/11814-0877-no-apa/
https://wigatos.tech/11805-0878-no-apa/