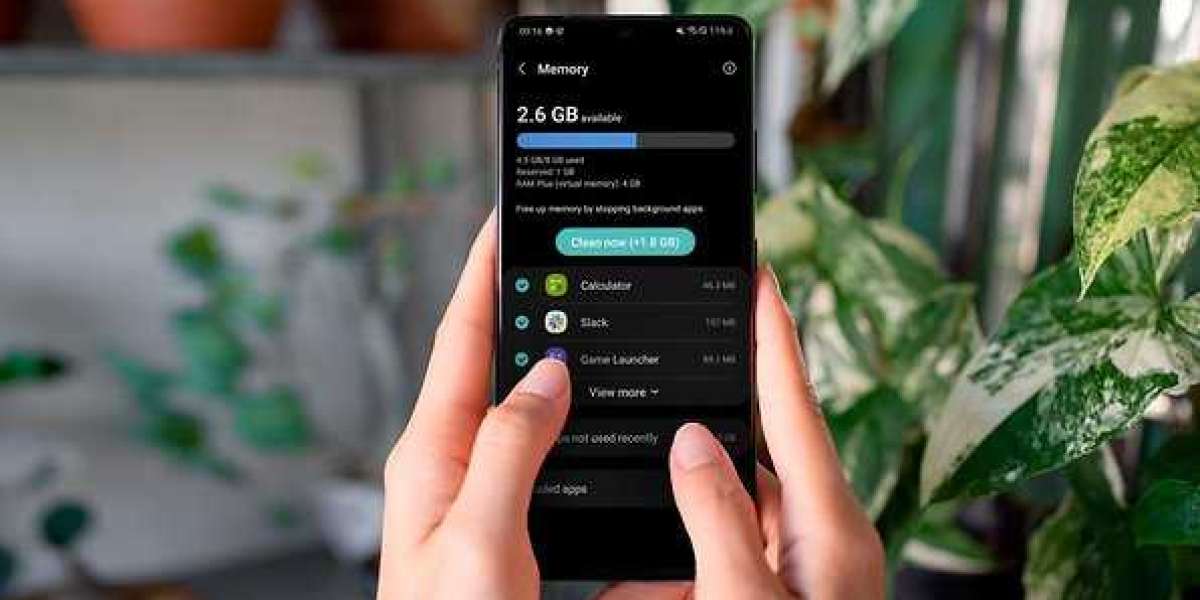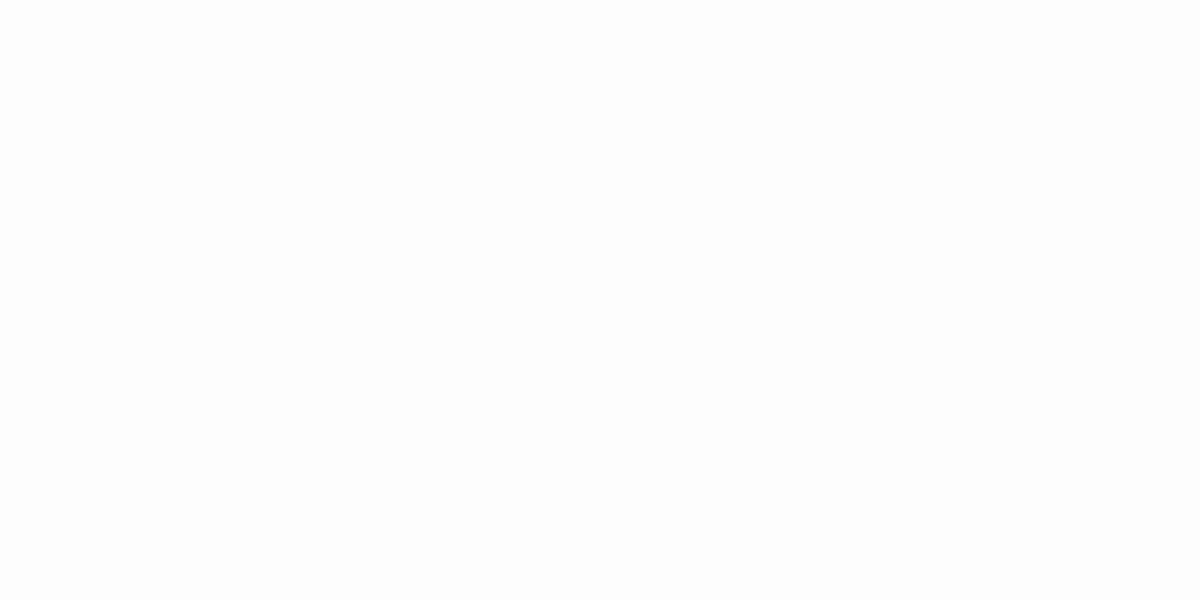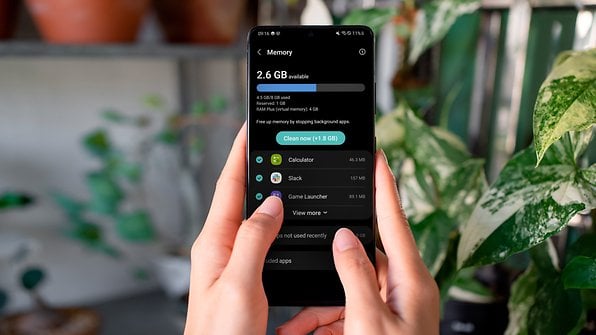
Random Access Memory, or RAM, is an essential component of any electronic device, including smartphones. RAM is responsible for temporarily storing data that your phone uses to run apps and perform mengetahui RAM HP various tasks. As you use your phone, your RAM usage increases, which can impact your device's overall performance. Checking your Android phone's RAM can help you determine how much memory is available and which apps and processes are using the most memory. In this article, we'll explore the different ways to check the RAM on Android phones.
Using Built-in Settings
One of mengetahui LINE diblokir the easiest ways to check the RAM on your Android phone is to use the built-in settings. Here's how to do it:
- Open the Settings app on your Android phone.
- Scroll down and select "About phone" or "About device."
- Look for the "Memory" or "Memory and storage" option and select it.
- You should see a breakdown of how much memory is being used and how much is available.
This method may vary slightly depending on your phone's make and model, but the process is generally the same. It's worth noting that the exact information you see may vary depending on your phone's manufacturer and the version of Android you're running.
Using Third-Party Apps
If you're looking for more detailed information about your phone's RAM usage, you may want to use a third-party app. There are many apps available in the Google Play Store that can provide you with SS Samsung A12 detailed information about your phone's RAM usage, including which apps and processes are using the most memory. Here are a few popular options:
- CPU-Z: This app provides detailed information about your phone's hardware, including RAM usage.
- AIDA64: This app is similar to CPU-Z and provides detailed information about your phone's hardware, including RAM usage.
- System Monitor: This app provides real-time information about your phone's CPU usage, RAM usage, and other performance metrics.
Using Diagnostic Tools
If you're experiencing performance issues with your Android phone and want to dig deeper into the problem, you may want to use a diagnostic tool. Many phone manufacturers provide built-in diagnostic tools that can help you identify and fix performance issues. Here's how to access the diagnostic tools on some popular Android phones:
- Samsung: Open the Phone app, and enter #0# on the keypad. This will open the diagnostic menu, where you can select the "Memory" option to view your phone's RAM usage.
- LG: Open the Phone app, and enter 277634#*# on the keypad. This will open the diagnostic menu, where you can select the "Device Test" option and then the "Memory" option to view your phone's RAM usage.
- HTC: Open the Phone app, and enter ##3424## on the keypad. This will open the diagnostic menu, where you can select the "Test" option and then the "Memory" option to view your phone's RAM usage.
Again, the exact process may vary depending on your phone's make and model, but the general process is the same. If you're unsure how to simpan video Tiktok tanpa watermark access the diagnostic tools on your phone, consult the manufacturer's documentation or do a quick search online.
Conclusion
Checking the RAM on your Android phone is a quick and easy process that can provide you with valuable information about your phone's performance. Whether you're troubleshooting performance issues or simply want to know how much memory is available, there are several ways to check your phone's RAM, including using built-in settings, third-party apps, and diagnostic tools. By taking the time to check your phone's RAM, you can ensure that your device is running smoothly and identify any potential issues before they become more serious.
Additionally, checking your phone's RAM usage can help you identify which apps and processes are using the most memory.
If you notice that a particular app is using a lot of memory, you may want to consider closing it or uninstalling it if it's not essential. This can help free up memory and improve your phone's overall performance. In some cases, you may also be able to adjust your phone's settings to optimize performance or limit the amount of memory certain apps can use. Overall, checking your Android phone's RAM is a simple but effective way to ensure that your device is running smoothly and performing at its best.