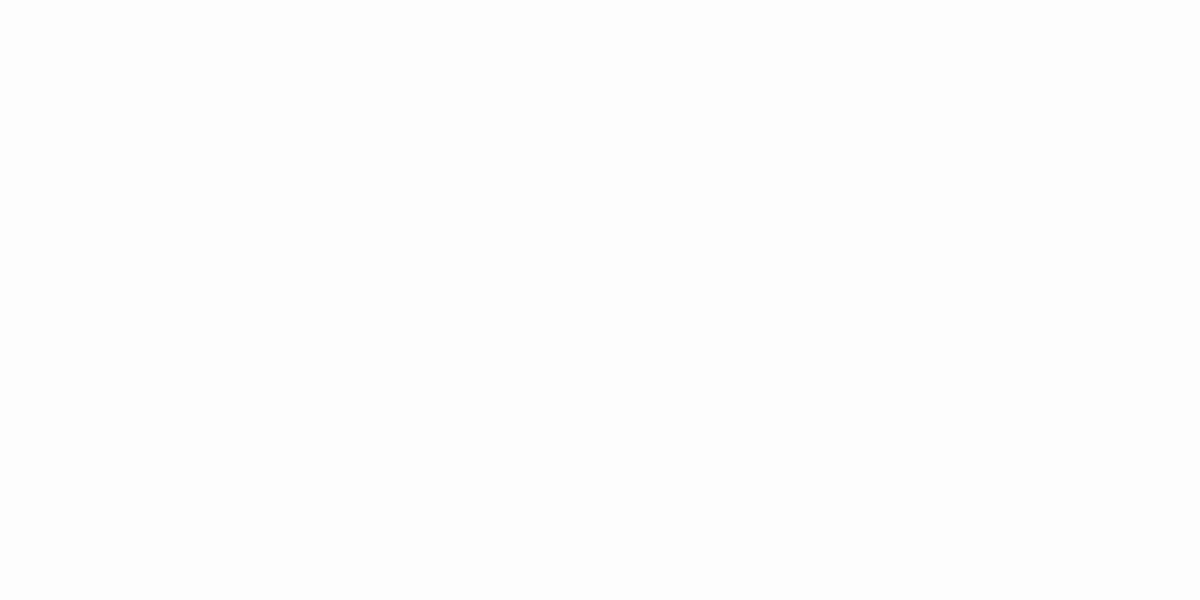Sharing a printer is a great way to make the most of your printer, particularly if you have multiple computers in your home or office. This means that you can easily print documents from any computer on the network without having to transfer files between machines or move the printer. In this article, we will explore the steps you need to take to share a printer on a network.
Step 1: Connect the Printer
The first step in sharing a printer is to ensure that it is connected to a network. If your printer is not network-ready, you can connect it to a computer and then share it with other devices on the network. To connect a printer to a computer, you need to plug it into the computer's USB port.
Step 2: Enable Printer Sharing
The next step is to enable printer sharing on the computer that is connected to the printer. To do this, go to the Control Panel and click on "Devices and Printers." Right-click on the printer you want to share and select "Printer properties." In the Properties window, click on the "Sharing" tab and check the box that says "Share this printer." You can also give the printer a share name, which will make it easier for other computers on the network to find the printer.
Step 3: Add the Printer to Other Computers on the Network
Once you have enabled printer sharing, you can add the printer to other computers on the network. To do this, go to the Control Panel and click on "Devices and Printers." Click on "Add a printer" and select "Add a network, wireless or Bluetooth printer." Windows will now search for available printers on the network. When it finds the shared printer, select it and click "Next."
Step 4: Install Printer Drivers
Once you have added the printer to other computers on the network, you may need to install printer drivers on those computers. Printer drivers are software programs that allow the computer to communicate with the printer. If the driver is not already installed on the computer, Windows will prompt you to install it. Follow the prompts to install the driver.
Step 5: Test the Printer
After you have added the printer and installed the drivers on other computers on the network, it is a good idea to test the printer to ensure that it is working correctly. To do this, open a document or picture on one of the computers and select "Print." Choose the shared printer from the list of available printers and click "Print." If the printer prints the document or picture, it is working correctly.
Step 6: Troubleshoot Printer Issues
If you encounter any issues while sharing the printer, there are several things you can do to troubleshoot the problem. First, make sure that the printer is turned on and connected to the network. You can also try restarting the printer and the computer to see if that resolves the issue. If the printer is still not working, you may need to reinstall the printer drivers or check for any firmware updates for the printer.
Conclusion
Sharing a printer on a network is a great way to make the most of your printer and improve productivity. With these simple steps, you can easily share a printer with other computers on your network and enjoy the convenience of printing from any device. By enabling printer sharing, adding the printer to other computers on the network, installing printer drivers, testing the printer, and troubleshooting any issues, you can ensure that your printer is working correctly and efficiently.
References:
https://wigatos.com/21788-cara-sharing-printer/
https://pindahlubang.com/26674-cara-backup-data-android-ke-pc/
https://pindahlubang.com/26679-cara-menghapus-album-foto-di-facebook/
https://pindahlubang.com/26669-cara-blokir-nomor-di-hp-vivo/
https://wigatos.com/21776-cara-tarik-tunai-gopay/
https://wigatos.com/21783-cara-tarik-tunai-gopay-di-atm-bca/