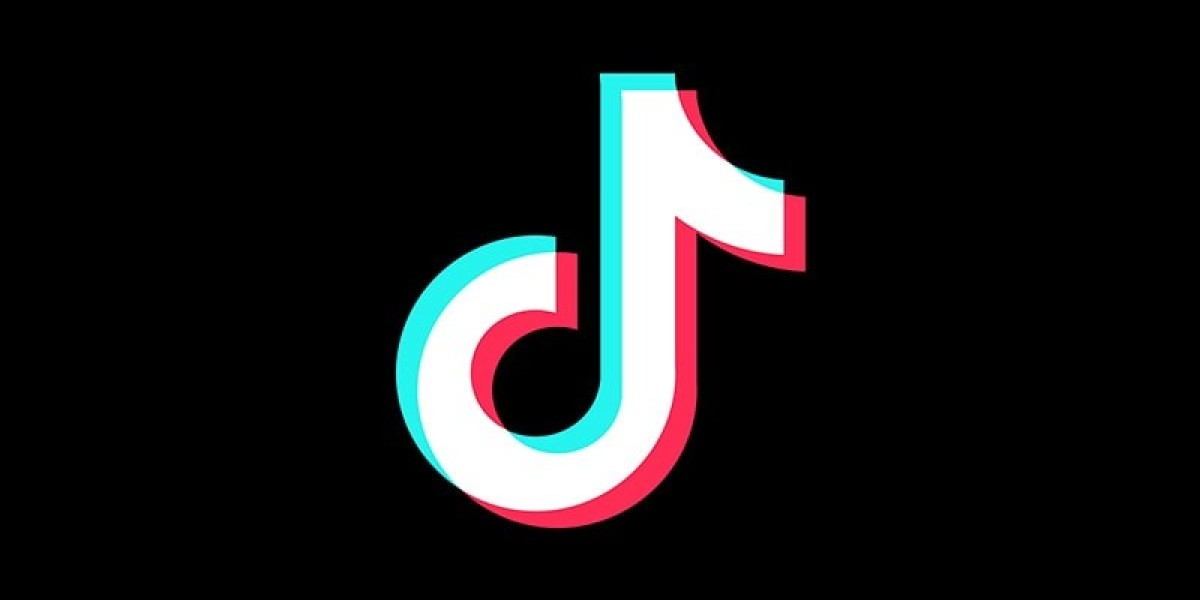Google Drive and Google Meet are two of Google's most popular cloud-based tools, widely used by individuals, businesses, and educational institutions worldwide. While Google Drive is primarily used for storing, managing, and sharing files, Google Meet is a video conferencing platform that enables remote communication and collaboration.
In this tutorial, we will discuss how to use Google Drive and Google Meet together to enhance your remote collaboration experience.
Getting started with Google Drive
Google Drive is a cloud-based file storage and management system that allows users to upload, store, and share files securely. To get started with Google Drive, you need to have a Google account. If you don't have one, you can create one for free by visiting the Google sign-up page.
Once you have a Google account, follow these steps to get started with Google Drive:
- Go to the Google Drive website (https://drive.google.com) and sign in to your account.
- Click on the "New" button in the upper left-hand corner of the screen to create a new document or upload a file.
- You can choose to create a document using Google Docs, a presentation using Google Slides, or a spreadsheet using Google Sheets. You can also upload existing files from your computer or other cloud storage services such as Dropbox or OneDrive.
- Once you have uploaded your files to Google Drive, you can share them with others by clicking the "Share" button and entering the email addresses of the people you want to share the files with.
Using Google Meet
Google Meet is a video conferencing platform that allows users to hold online meetings, webinars, and virtual events. Here's how to get started with Google Meet:
- Go to the Google Meet website (https://meet.google.com) and sign in to your account.
- Click on "New Meeting" to start a new meeting or "Join a Meeting" to enter a meeting code or link provided by the host.
- You can invite others to join the meeting by sharing the meeting code or link with them via email or other communication channels.
- During the meeting, you can turn on your camera and microphone to participate in video and audio conversations with others. You can also share your screen to present documents or slides from Google Drive.
Using Google Drive and Google Meet together
Using Google Drive and Google Meet together can enhance your remote collaboration experience. Here are a few tips on how to use them together:
Share files from Google Drive during a Google Meet session: When you're in a Google Meet session, you can share files directly from Google Drive by clicking the "Present Now" button and selecting "Google Drive." You can then choose the file you want to share and present it to the participants.
Record your Google Meet sessions to Google Drive: If you want to save your Google Meet sessions for future reference, you can record them and save them to Google Drive. To do this, click on the "More" button during the meeting and select "Record Meeting." Once the meeting is over, the recording will be saved to your Google Drive automatically.
Collaborate on Google Drive files during a Google Meet session: You can also collaborate on Google Drive files during a Google Meet session. For example, if you're working on a Google Doc with your team, you can share your screen during the meeting and work on the document together in real-time.
In conclusion, Google Drive and Google Meet are powerful tools for remote collaboration, whether you're working with colleagues, classmates, or clients. By using them together, you can streamline your workflow, enhance communication, and increase productivity.
Helpful Links:
https://wigatos.com/21712-cara-share-video-di-google-drive/
https://pindahlubang.com/26569-cara-download-google-meet-di-laptop/