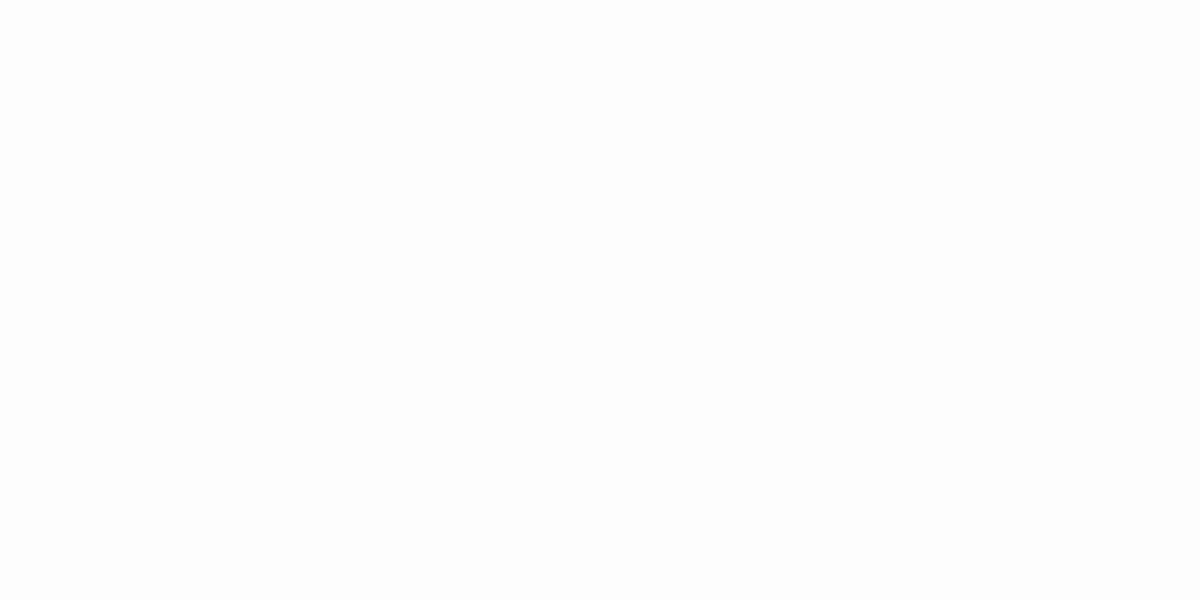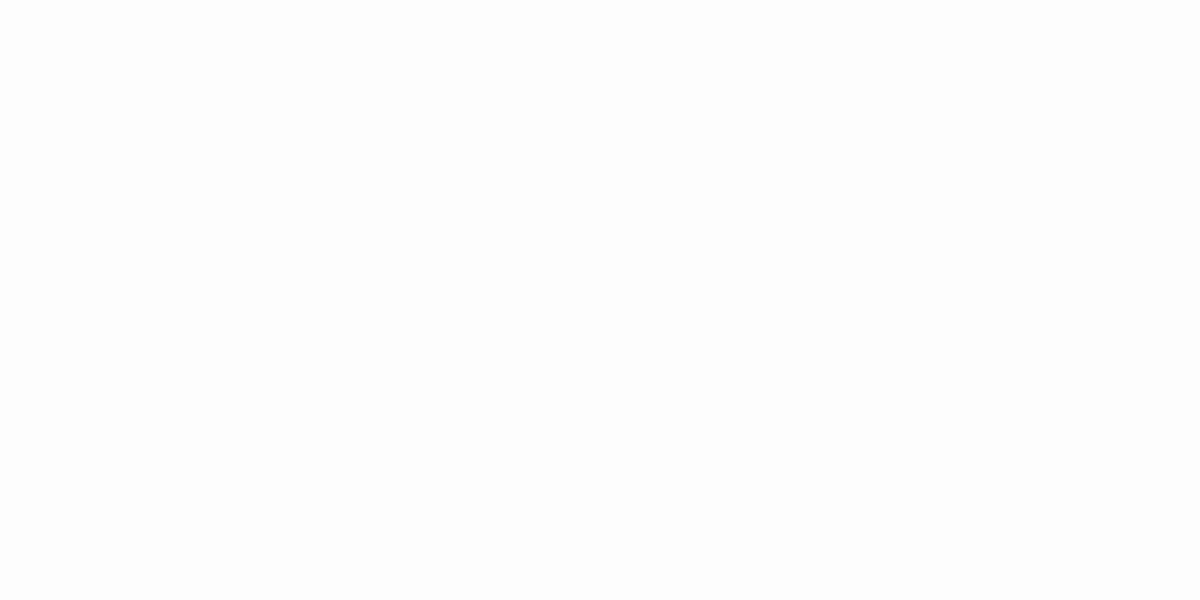Unlock the power of data manipulation in Excel with our excellent guide on converting rows to columns in excel. Learn convert columns to rows, change row to column.
Switching Lines over completely to Segments in Succeed excel convert rows into columns
Welcome to this blog entry, where we'll zero in on "Changing Lines over completely to Sections in Succeed," a fundamental ability for information control and examination. Succeed's strong elements empower consistent change among lines and sections, giving a flexible method for sorting out and break down information. We'll investigate different techniques, including "convert sections to push in Succeed" and "render line into segment Succeed," to enhance your information control. We should make a plunge and figure out how to "convert segments to lines in Succeed with recipes" to capitalize on your information. We should get everything rolling!
Chapter by chapter guide
1. Presentation
2. Understanding Lines and Sections in Succeed
3. Switching Lines over completely to Segments Utilizing Translate
4. Utilizing Glue Exceptional to Switch Lines over completely to Segments
5. Changing Lines over completely to Sections with Recipes
6. Convert Sections to Lines in Succeed
7. Changing Lines to Segments Utilizing Power Question
8. Succeed Convert Line to Section: A Bit by bit Guide
9. Succeed Convert Segment to Line: A Bit by bit Guide
10. Switching Lines over completely to Sections: Best Practices
11. Succeed Information Investigation with Rendered Information
12. Investigating Normal Issues
13. Progressed Succeed Tips and Deceives
14. End
1. Presentation
Microsoft Succeed is broadly utilized for information the executives and investigation. One of its essential undertakings is switching lines over completely to sections as well as the other way around. In this article, we will zero in on switching lines over completely to segments and investigate different procedures to productively achieve this.
2. Understanding Lines and Segments in Succeed
Before we jump into the change techniques, we should accept the idea of lines and segments in Succeed. Succeed exercise manuals comprise of cells coordinated in lines and sections. Each line is recognized by a number, while every section is signified by a letter. Lines are level, and sections are vertical. This design is crucial for information portrayal and investigation.
3. Changing Lines over completely to Sections Utilizing Translate
The "Render" highlight in Succeed permits you to switch lines over completely to segments as well as the other way around. It is a speedy and clear strategy to switch the direction of your information. To utilize this element, follow these means:
Select the scope of cells containing the information you need to translate.
Right-click on the chose range and pick "Duplicate."
Right-click on the cell where you believe that the translated information should begin.
Click on the "Translate" choice under the "Glue Choices."
4. Utilizing Glue Extraordinary to Switch Lines over completely to Sections
One more method for switching lines over completely to segments is by utilizing the "Glue Exceptional" include. This strategy gives you more command over the glue activity. This is the way you can make it happen:
Select the scope of cells you need to change over.
Right-click and pick "Duplicate."
Select the objective where you maintain that the information should show up.
Right-click, pick "Glue Extraordinary," and afterward select "Render."
To figure out how to separate numbers from a string in Succeed, look at our far reaching guide on Extricating Numbers from String in Succeed.
5. Changing Lines over completely to Sections with Equations
Succeed gives different recipes to assist you with changing lines over completely to segments. One well known recipe for this assignment is the "List" and "MATCH" blend. To utilize this equation:
Make another unfilled reach to hold the translated information.
In the primary cell of the new reach, enter the accompanying equation:
See More Info :- https://futuretechhub.in/converting-rows-to-columns-in-excel/