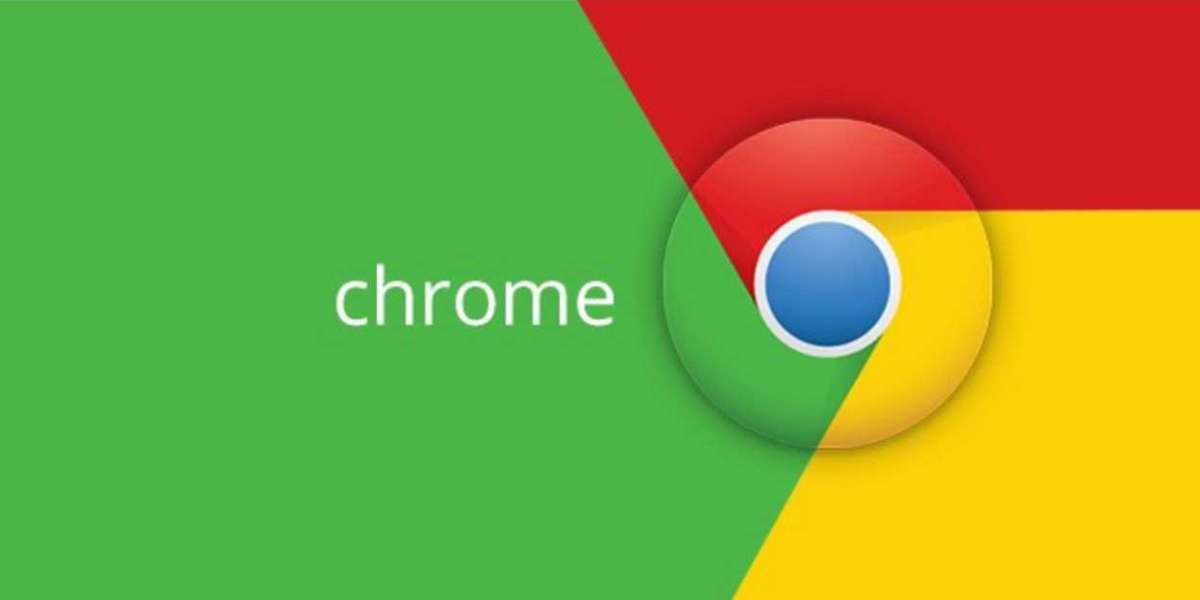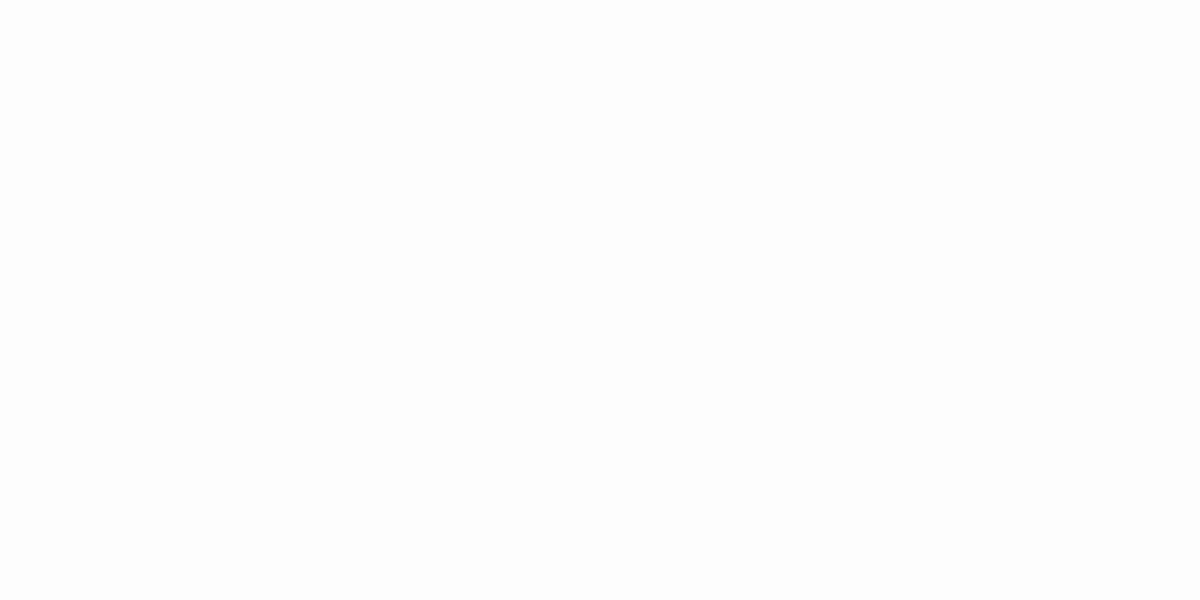Google Chrome is one of the most popular web browsers in the world, and it's easy to see why. With its simple interface, fast browsing speeds, and extensive range of features, Chrome is the browser of choice for millions of users worldwide. However, while Chrome's default background is sleek and professional, you may want to change it to something that better reflects your personality or style.
Fortunately, changing the background of Google Chrome is a simple process that can be done in ShopeePay tidak bisa digunakan just a few easy steps. In this article, we'll provide a step-by-step guide on how to change the background of Google Chrome and customize your browsing experience.
By default, Google Chrome has a plain white background that can sometimes feel a bit boring. Fortunately, changing the background of Google Chrome is a straightforward process. In this article, we'll go over the steps you need to take to change the background of Google Chrome.
Step 1: Open the Chrome Web Store
The first step to changing the background of Google Chrome is to open the Chrome Web Store. To do this, simply launch Google Chrome and click on the three vertical dots located in the top-right corner of the browser window. From the dropdown menu that appears, select "More tools" and then "Extensions."
Step 2: Search for a Custom Background Extension
Once you're in the Extensions menu, you'll see a list of all the extensions you currently have installed in Chrome. To change the background of your browser, you'll need to download an extension that allows you to customize the background. Search for "Custom New Tab Background" or "Custom Background for Google" in the search bar and browse the results until you find an extension that suits your needs.
Step 3: Add the Extension to Chrome
Once you've found the extension you want to use, click on it to open the extension page. On this page, you'll see a blue button that says "Add to Chrome." Click on this button to download and install the extension.
Step 4: Customize Your Background
After you've installed the extension, you can start customizing your background. To do this, open a new tab in Chrome. You should see a new menu that appears with a variety of customization options, such as the ability to upload your own image or choose from a selection of pre-set backgrounds.
Select the option that best suits your preferences and follow the on-screen instructions to set your new background. You can also adjust other settings, such as the position and size of the image, the opacity, and more.
Step 5: Enjoy Your New Background
Once you've finished mengganti background Google Chrome customizing your background, you're all set! Enjoy your new customized Chrome browsing experience.
In conclusion, changing the background of Google Chrome is a simple process that can be done in just a few easy steps. By downloading and installing a custom background extension, you can personalize your browsing experience and make your browser look and feel more unique. So why settle for the default background when you can customize it to suit your style and personality? Give it a try and see how easy it is to change the background of Google Chrome today!