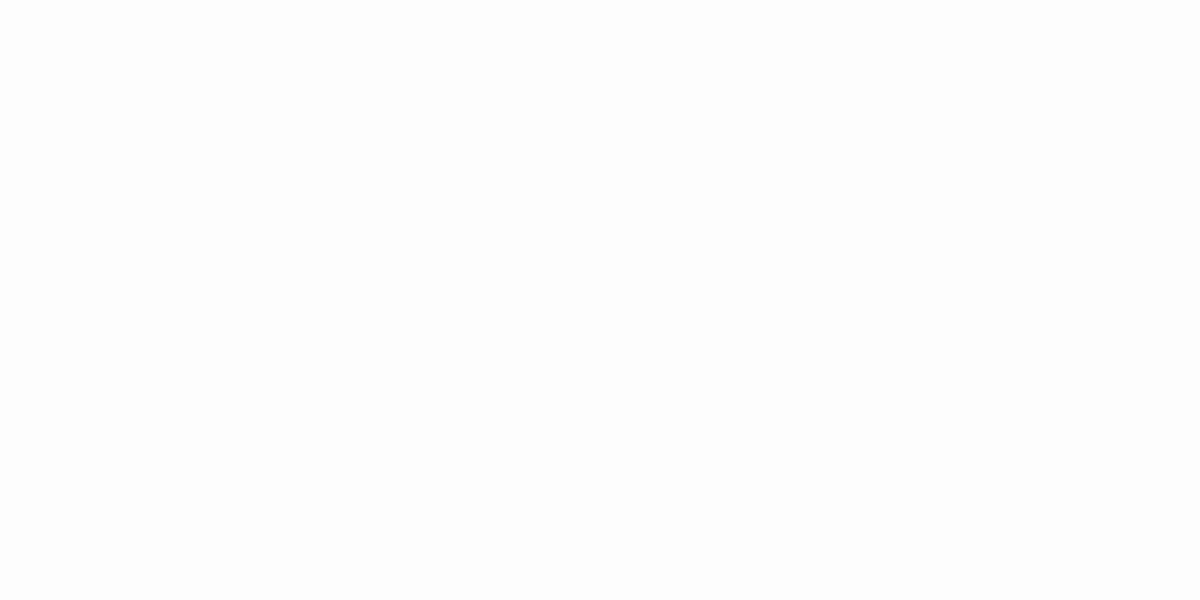:max_bytes(150000):strip_icc()/upgraderam02-fa287777d1744ae88339ea68acc3ba5b.jpg)
Random Access Memory (RAM) is an important component of any computer system, including laptops. It serves as temporary storage for the operating system and applications, allowing the device to access data quickly and efficiently.
Knowing the amount of RAM that a laptop has can be useful for a variety of purposes, such as determining whether the device can run certain software or games, or identifying mengetahui RAM laptop yang terpakai potential performance issues. In this article, we will discuss several methods for finding out the RAM of a laptop.
Method 1: Use System Properties
The most basic and straightforward way to check the RAM of a laptop is to use the system properties feature built into the operating system. Here are the steps to follow:
- Open the Start menu and type "System" in the search box.
- Select "System" from the list of search results.
- Under the "System" heading, you should see the amount of installed memory (RAM) listed in gigabytes (GB). For example, if your laptop has 8 GB of RAM, it will be listed as "Installed memory (RAM): 8.00 GB."
This method works for most versions of Windows, including Windows 10, 8, and 7. It is a quick and easy way to check the RAM of a laptop without having to install any additional software.
Method 2: Use Task Manager
Another way to check the RAM of a laptop is to use the Task Manager feature built into Windows. Here's how to do it:
- Right-click on the taskbar at the bottom of the screen and select "Task Manager" from the pop-up menu.
- Click on the "Performance" tab.
- Under the "Memory" section, you should see the amount of RAM being used and the total amount available. For example, if your laptop has 8 GB of RAM and 4 GB is being used, it will be listed as "8.0 GB (4.0 GB used)."
Task Manager is a useful tool for monitoring system performance and can be used to identify applications or processes that are using a lot of memory. This method is also useful for checking the amount of available RAM in real-time, which can be helpful for troubleshooting performance issues.
Method 3: Use Third-Party Software
There are several third-party software tools available for checking the RAM of a laptop. One popular option is CPU-Z, a free utility that provides detailed information about the system hardware. Here's how to use CPU-Z to check the RAM of a laptop:
- Download and install CPU-Z from the official website.
- Launch CPU-Z and click on the "Memory" tab.
- Under the "General" section, you should see the amount of installed memory (RAM) listed in megabytes (MB) or gigabytes (GB).
CPU-Z is a powerful tool that can provide a wealth of information about the hardware components of a laptop. In addition to checking the RAM, it can also provide details about iphone tidak ada layanan the processor, motherboard, and graphics card.
Method 4: Open the Laptop and Check the RAM Modules
If you are comfortable opening up your laptop, you can physically check the RAM modules to determine the amount of installed memory. Here's how to do it:
- Shut down the laptop and unplug it from the power source.
- Remove the battery (if applicable) and locate the RAM module compartment on the bottom of the laptop.
- Open the compartment and remove the RAM module(s).
- Look for the label on the RAM module(s) that indicates the size of the memory. For example, it may say "4GB DDR3" or "8GB DDR4."
This method requires some technical knowledge and should only be attempted by experienced.