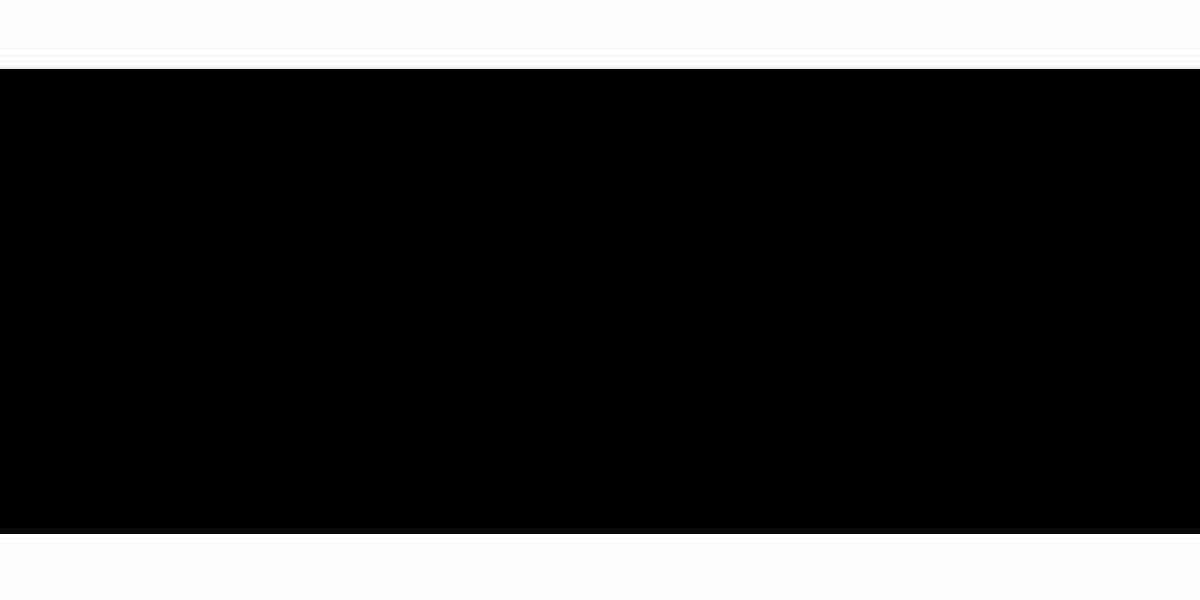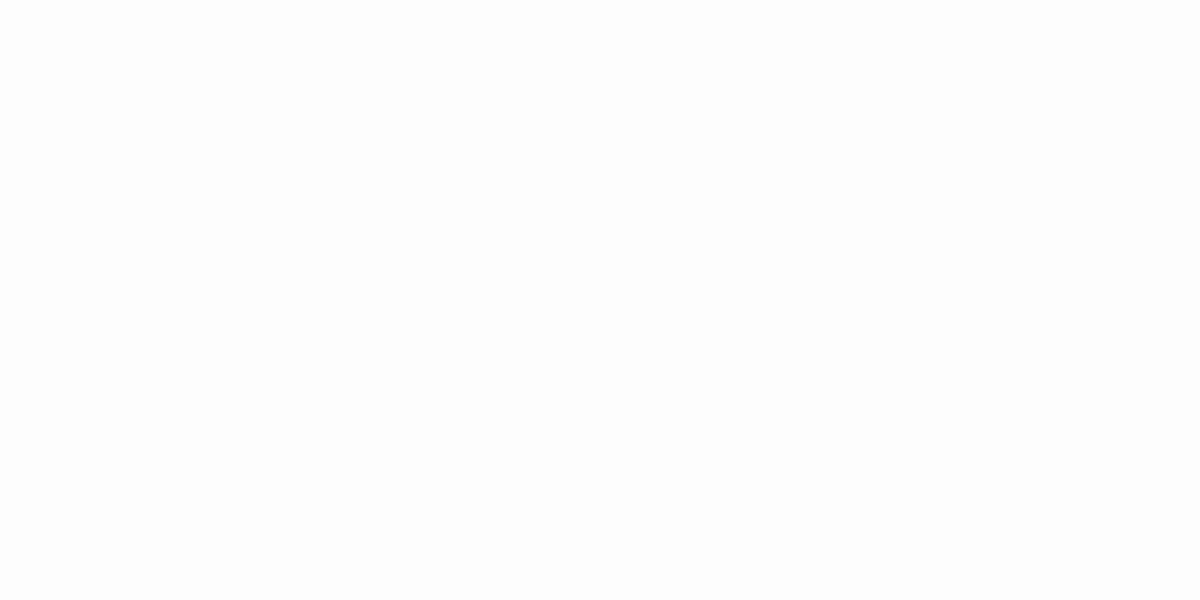With the rise of remote work and social distancing due to the COVID-19 pandemic, video conferencing has become a staple for communication. Zoom is one of the most popular video conferencing platforms, with its easy-to-use interface and numerous features. In this article, we'll guide you through the steps of how to set up a Zoom meeting on your laptop.
Step 1: Download Zoom The first step is to download zoom meeting di laptop. You can download Zoom from their website or from your laptop's app store. Zoom is available for Windows, Mac, and Linux operating systems.
Step 2: Sign Up/Sign In Once you've downloaded Zoom, you need to create an account or sign in to your existing account. To sign up for Zoom, go to the Zoom website and click on the "Sign Up, It's Free" button. Enter your email address and create a password. Alternatively, if you already have an account, click on "Sign In" and enter your credentials.
Step 3: Schedule a Meeting After signing in, you can schedule a meeting. To schedule a meeting, click on the "Schedule a Meeting" button on the home screen. Enter the meeting details such as the topic, date, time, and duration of the meeting. You can also set a password for the meeting to ensure security.
Step 4: Invite Participants Once you've scheduled the meeting, you can invite participants. Zoom provides various ways to invite participants such as email, calendar, or instant messaging. To invite participants via email, enter their email addresses and click on "Send Invitation". You can also copy the meeting link and share it via any messaging platform.
Step 5: Join the Meeting On the day of the meeting, click on the meeting link to join the meeting. You can also join the meeting by entering the meeting ID and password if applicable. Once you've joined the meeting, you can turn on your camera and microphone to interact with other participants.
Step 6: Using Zoom Features Zoom provides various features to enhance your meeting experience. You can menyembunyikan folder di laptop share your screen to present your work, use the chat feature to communicate with participants, or use the virtual background feature to change your background. You can also record the meeting for future reference.
Step 7: End the Meeting Once the meeting is over, you can end the meeting by clicking on the "End Meeting" button. You can also leave the meeting by clicking on the "Leave Meeting" button.
In conclusion, Zoom is a powerful video conferencing platform that has become essential for remote work and communication. By following these simple steps, you can easily set up and join a Zoom meeting on your laptop. Remember to use the various features provided by Zoom to enhance your meeting experience. Happy Zooming!